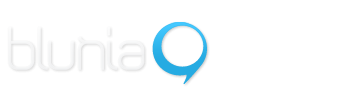¿Cómo configurar el registro de usuarios?
*REGISTRO DE USUARIOS: esta herramienta regula el formato en que se registran los usuarios del sitio; permite configurar los datos que se quieren recabar, los mensajes de confirmación, así como incluir los términos y condiciones del sitio en caso de requerirlo.
Para que el registro de usuarios e inicio de sesión funcionen adecuadamente, es necesario activar primero el comerico electrónico:
1. Seleccionar el ícono REGISTRO DE USUARIOS en el panel principal de herramientas
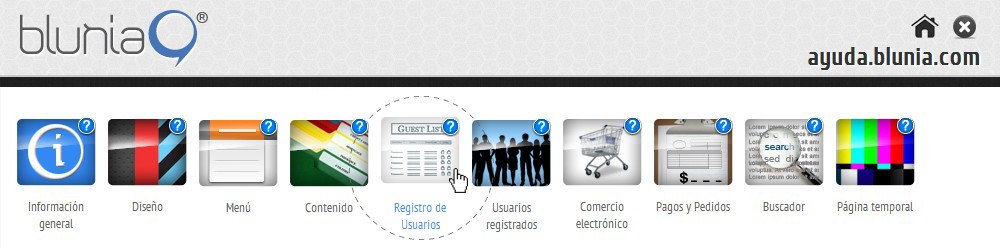
2. Seleccionar botón DATOS DE REGISTRO
Aquí se podrá configurar la forma que llenan los usuarios al registrarse en el sitio. Todos los campos son editables e incluso existen cinco campos extras personalizables en caso de que se desee recabar alguna otra información. Una vez configurado este apartado, es importante GUARDAR CAMBIOS.
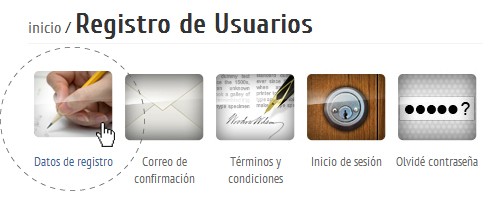
Además aparecerán las siguientes opciones a configurar:
ESTILO - permite seleccionar el estilo de diseño que se desea en esta forma; éste debe estar previamente creado.
*Ver tutorial ¿CÓMO CREAR UN ESTILO DE FORMA DE CONTACTO?
BOTÓN - Permite colocar el título del botón de la forma
IMAGEN BOTÓN - permite mandar a llamar un botón para la forma; éste sustituye al título BOTÓN y debe estar previamente creado.
*Ver tutoriales ¿CÓMO CREAR BOTONES?
ESTILO - permite seleccionar el estilo de diseño que se desea en esta forma; éste debe estar previamente creado.
*Ver tutorial ¿CÓMO CREAR UN ESTILO DE FORMA DE CONTACTO?
BOTÓN - Permite colocar el título del botón de la forma
IMAGEN BOTÓN - permite mandar a llamar un botón para la forma; éste sustituye al título BOTÓN y debe estar previamente creado.
*Ver tutoriales ¿CÓMO CREAR BOTONES?
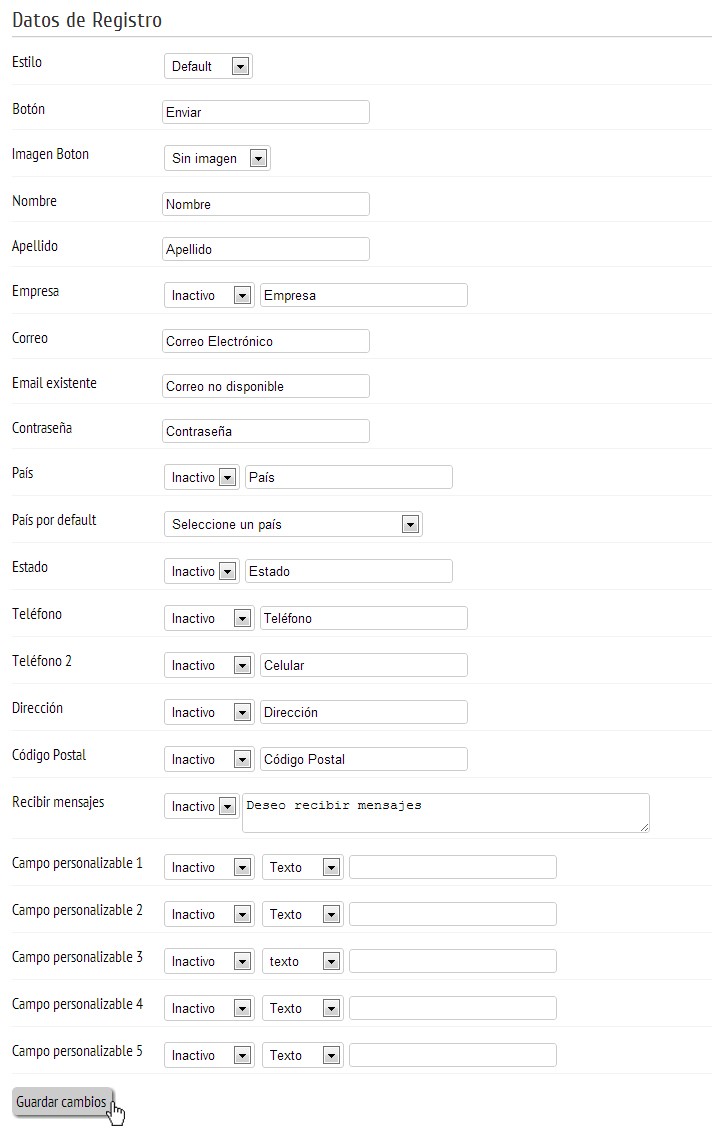
3. Seleccionar botón CORREO DE CONFIRMACIÓN
En este apartado se podrá configurar el correo de confirmación que llega a los usuarios cuando se registran; éste valida dicha operación y permite al usuario activar su cuenta. Una vez configurados, GUARDAR CAMBIOS.
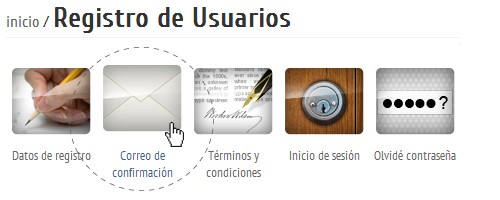
Aparecerán los siguientes campos:
REMITENTE - permite escribir la cuenta de correo remitente.
ASUNTO - permite colocar el título del correo.
TEXTO - espacio para colocar el texto deseado que aparecerá en el correo.
TEXTO DE ACTIVACIÓN - este texto es editable y no es necesario colocar ningún vínculo, el sistema lo colocará de manera automatizada.
IMAGEN - permite colocar una imagen al correo, por ejemplo el logotipo del sitio.
REMITENTE - permite escribir la cuenta de correo remitente.
ASUNTO - permite colocar el título del correo.
TEXTO - espacio para colocar el texto deseado que aparecerá en el correo.
TEXTO DE ACTIVACIÓN - este texto es editable y no es necesario colocar ningún vínculo, el sistema lo colocará de manera automatizada.
IMAGEN - permite colocar una imagen al correo, por ejemplo el logotipo del sitio.
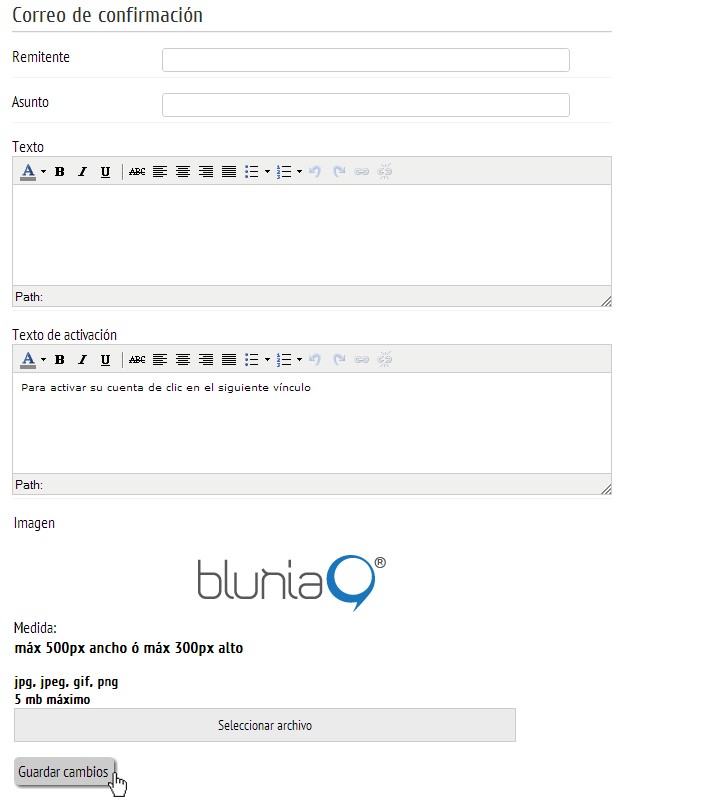
4. Seleccionar botón TÉRMINOS Y CONDICIONES
Esta herramienta permite colocar los términos y condiciones de uso, venta, o generales de su página. Estos serán visibles en la primera etapa del proceso de registro, es decir cuando el usuario llena la forma de registro.
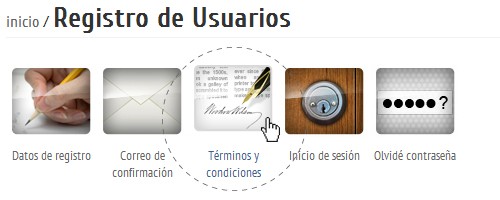
Aparecerán los siguientes parámetros a configurar:
TÍTULO - permite colocar el título de esta opción, por ejemplo "Términos y Condiciones"
REQUERIDO - permite determinar si será o no requerido que los usuarios lean los términos y condiciones para poder continuar con el proceso de registro.
TEXTO - espacio creado para colocar el contenido textual de Términos y Condiciones
GUARDAR CAMBIOS.
TÍTULO - permite colocar el título de esta opción, por ejemplo "Términos y Condiciones"
REQUERIDO - permite determinar si será o no requerido que los usuarios lean los términos y condiciones para poder continuar con el proceso de registro.
TEXTO - espacio creado para colocar el contenido textual de Términos y Condiciones
GUARDAR CAMBIOS.
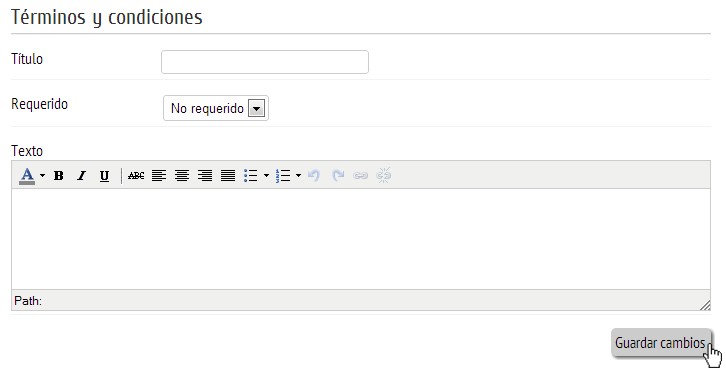
5. Seleccionar botón INICIO DE SESIÓN
Aquí se podrán configurar los mensajes relacionados con el inicio de sesión del usuario; todos los campos son editables. Una vez configurado este apartado, es importante GUARDAR CAMBIOS.

Aparecerán también las siguientes opciones a configurar:
ESTILO - permite seleccionar el estilo de diseño que se desea en la forma de inicio de sesión del usuario; éste debe estar previamente creado.
*Ver tutorial ¿CÓMO CREAR UN ESTILO DE FORMA DE CONTACTO?
BOTÓN - Permite colocar el título del botón de la forma
IMAGEN BOTÓN - permite mandar a llamar un botón para la forma; éste sustituye al título BOTÓN y debe estar previamente creado.
*Ver tutoriales ¿CÓMO CREAR BOTONES?
ESTILO - permite seleccionar el estilo de diseño que se desea en la forma de inicio de sesión del usuario; éste debe estar previamente creado.
*Ver tutorial ¿CÓMO CREAR UN ESTILO DE FORMA DE CONTACTO?
BOTÓN - Permite colocar el título del botón de la forma
IMAGEN BOTÓN - permite mandar a llamar un botón para la forma; éste sustituye al título BOTÓN y debe estar previamente creado.
*Ver tutoriales ¿CÓMO CREAR BOTONES?
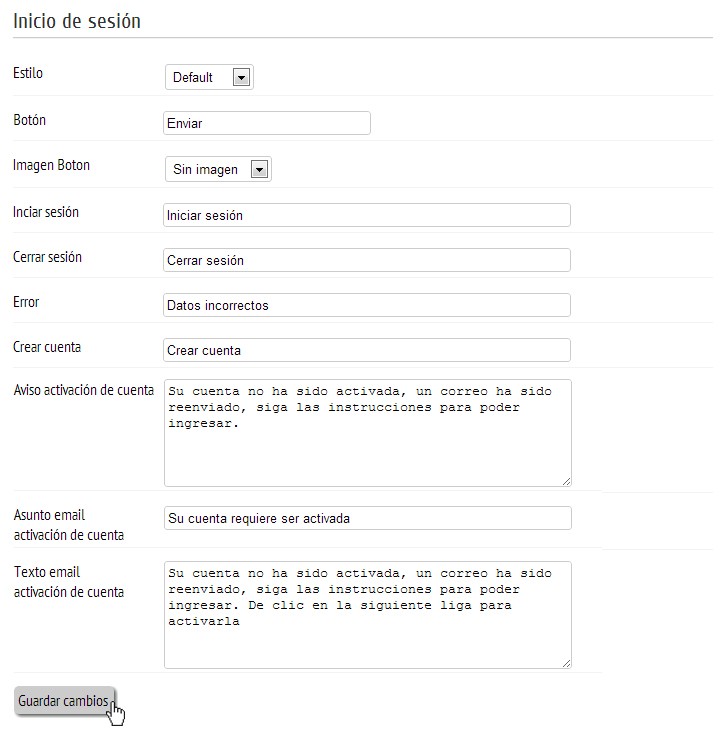
6. Seleccionar botón OLVIDÉ MI CONTRASEÑA
Aquí se podrán configurar los mensajes relacionados con el olvido de contraseña del usuario; todos los campos son editables. Una vez configurado este apartado, es importante GUARDAR CAMBIOS.
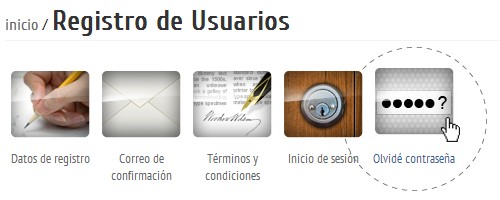
Además de los mensajes, también se podrá configurar:
BOTÓN - Permite colocar el título del botón de la forma
IMAGEN BOTÓN - permite mandar a llamar un botón para la forma; éste sustituye al título BOTÓN y debe estar previamente creado.
*Ver tutoriales ¿CÓMO CREAR BOTONES?
BOTÓN - Permite colocar el título del botón de la forma
IMAGEN BOTÓN - permite mandar a llamar un botón para la forma; éste sustituye al título BOTÓN y debe estar previamente creado.
*Ver tutoriales ¿CÓMO CREAR BOTONES?
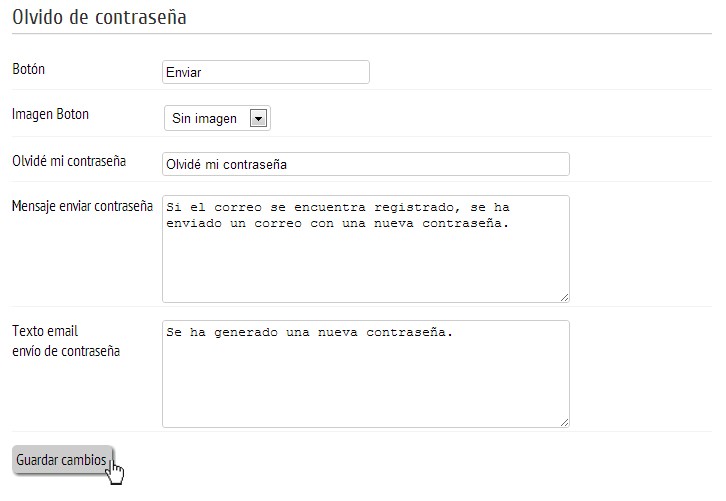
Las configuraciones de registro han sido realizadas correctamente.
*Véase también ¿CÓMO COLOCAR LOS BOTONES DE INICIO DE SESIÓN? / ¿CÓMO AGREGAR CONTENIDO A LAS SECCIONES DE REGISTRO?
*Véase también ¿CÓMO COLOCAR LOS BOTONES DE INICIO DE SESIÓN? / ¿CÓMO AGREGAR CONTENIDO A LAS SECCIONES DE REGISTRO?