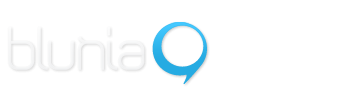¿Cómo agregar un producto al catálogo?
1. Seleccionar la opción CONTENIDO del panel principal de herramientas
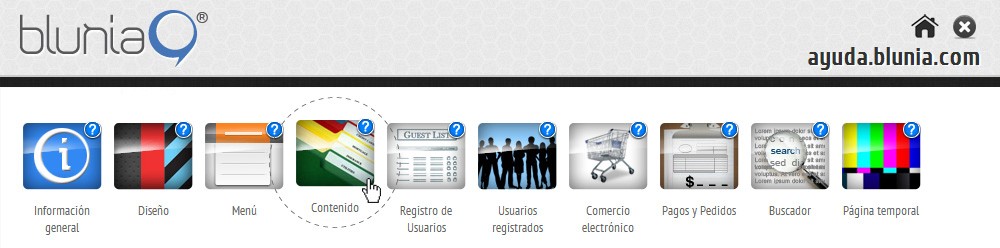
2. Buscar el ícono y el nombre del catálogo donde se desean crear productos
Se deberá haber creado ya la sección tipo Catálogo para que el ícono sea visible en este apartado.
*Véase ¿CÓMO CREAR UN CATÁLOGO?
*Véase ¿CÓMO CREAR UN CATÁLOGO?
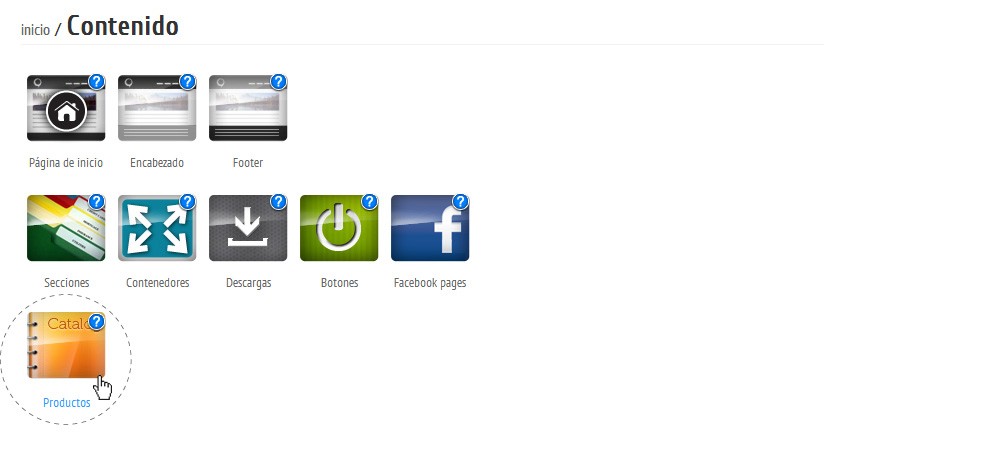
Una vez ingresado al catálogo, aparecerán una serie de opciones para configurar
3. Seleccionar la herramienta PRODUCTOS
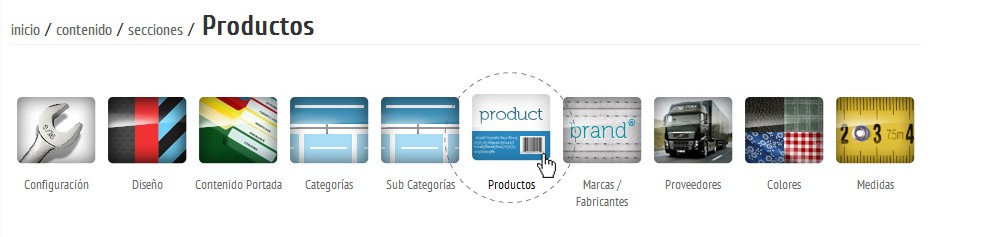
- LISTA, despliega una tabla con los productos existentes.
- CREAR PRODUCTO, despliega las opciones iniciales para crear un producto.
- CREAR PRODUCTO, despliega las opciones iniciales para crear un producto.

4. CREAR PRODUCTO
Al ingresar a este apartado, se dan una serie de opciones para configurar el producto:
- TIPO, se determina si el artículo en el catálogo, será un producto físico o una descarga.
- NOMBRE, se escribe un título para el producto visible en el catálogo.
- SKU / MODELO, espacio destinado para un número de serie o modelo (no afecta si se deja vacío)
- CATEGORÍA (1) permite ligar el producto a una categoría previamente creada.
*Véase ¿CÓMO CREAR UNA CATEGORÍA?
- SUBCATEGORÍA (2) permite ligar el producto a una subcategoría previamente creada.
*Véase ¿CÓMO CREAR UNA SUBCATEGORÍA?
- MARCA / FABRICANTE (3) permite seleccionar una marca previamente creada.
*Véase ¿CÓMO CREAR UNA MARCA?
- PROVEEDOR (4) permite seleccionar un proveedor previamente creado.
*Véase ¿CÓMO CREAR UN PROVEEDOR?
- DESCRIPCIÓN BREVE, espacio para texto descriptivo (espacio sólo visible para buscadores)
- DESCRIPCIÓN, espacio para texto descriptivo del producto, esta descripción se mostrará en el último nivel del catálogo cuando se muestre el producto individualmente.
- TIPO, se determina si el artículo en el catálogo, será un producto físico o una descarga.
- NOMBRE, se escribe un título para el producto visible en el catálogo.
- SKU / MODELO, espacio destinado para un número de serie o modelo (no afecta si se deja vacío)
- CATEGORÍA (1) permite ligar el producto a una categoría previamente creada.
*Véase ¿CÓMO CREAR UNA CATEGORÍA?
- SUBCATEGORÍA (2) permite ligar el producto a una subcategoría previamente creada.
*Véase ¿CÓMO CREAR UNA SUBCATEGORÍA?
- MARCA / FABRICANTE (3) permite seleccionar una marca previamente creada.
*Véase ¿CÓMO CREAR UNA MARCA?
- PROVEEDOR (4) permite seleccionar un proveedor previamente creado.
*Véase ¿CÓMO CREAR UN PROVEEDOR?
- DESCRIPCIÓN BREVE, espacio para texto descriptivo (espacio sólo visible para buscadores)
- DESCRIPCIÓN, espacio para texto descriptivo del producto, esta descripción se mostrará en el último nivel del catálogo cuando se muestre el producto individualmente.
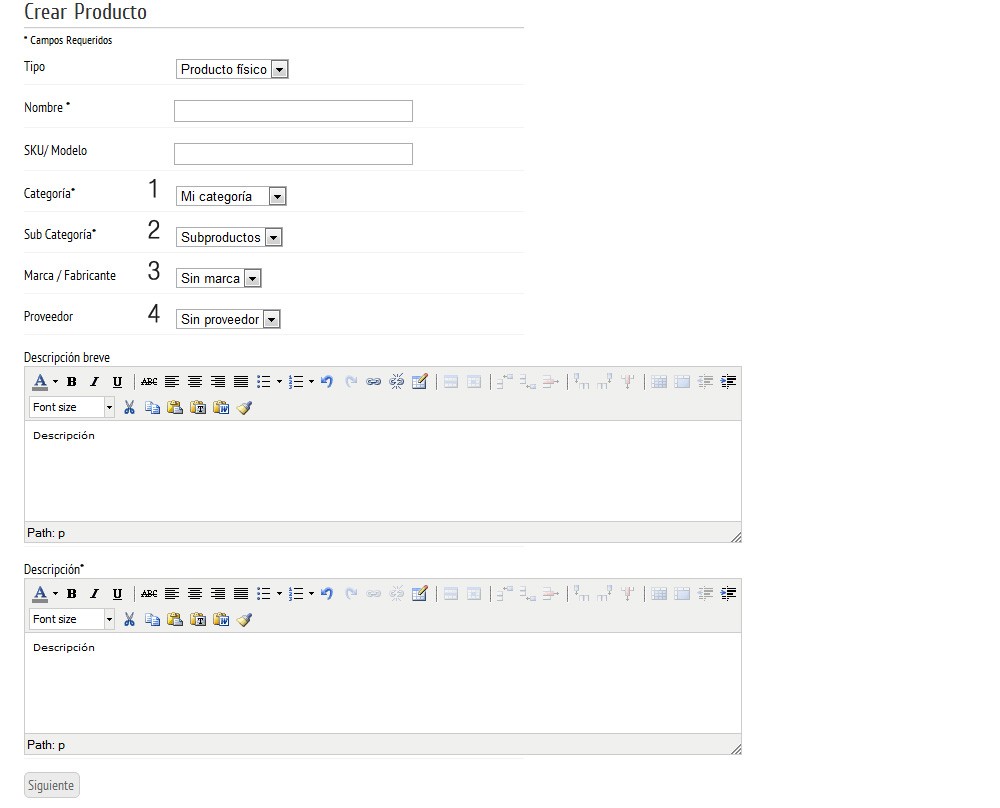
Ya que se han establecidos los parámetros, se oprimirá el botón SIGUIENTE para continuar.
5. Configurar el producto

INFORMACIÓN GENERAL es el apartado que se acaba de configurar, para editarlo se deberá hacer click sobre el nombre.
6. Determinar la VISUALIZACIÓN del producto

(hacer invisible el producto evitará que cualquier usuario vea el producto, incluyendo el administrador)
7. Establecer los PRECIOS del producto
El producto podrá manejar varios precios, según se configure en el apartado de PRECIOS. Además si existen niveles de precios para usauarios ya creados, se pueden modificar para que sólo apliquen en el producto que se esta creando.
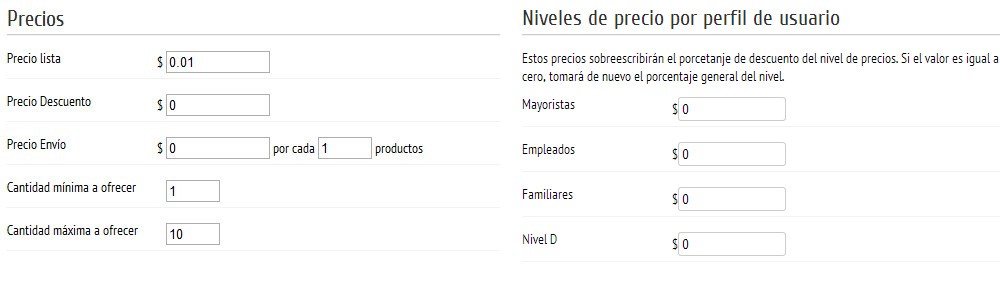
Para más información sobre niveles de precios y asignaciones a usuarios favor de leer los siguientes tutoriales:
*Véase ¿CÓMO CREAR NIVELES DE PRECIOS? / ¿CÓMO ASIGNAR NIVELES DE PRECIOS A USUARIOS REGISTRADOS?
*Véase ¿CÓMO CREAR NIVELES DE PRECIOS? / ¿CÓMO ASIGNAR NIVELES DE PRECIOS A USUARIOS REGISTRADOS?
8. Registrar un número de INVENTARIO

9. Asignar TALLAS o MEDIDAS
Es necesario haber creado previamente un grupo de tallas o medidas
*Véase ¿CÓMO CREAR TALLAS O MEDIDAS?
*Véase ¿CÓMO CREAR TALLAS O MEDIDAS?
Seleccionar un grupo de medidas (1)
Habilitar las tallas que se desean incluir (2) y de ser necesario agregarle el costo adicional que conlleva esa medida.
Habilitar las tallas que se desean incluir (2) y de ser necesario agregarle el costo adicional que conlleva esa medida.
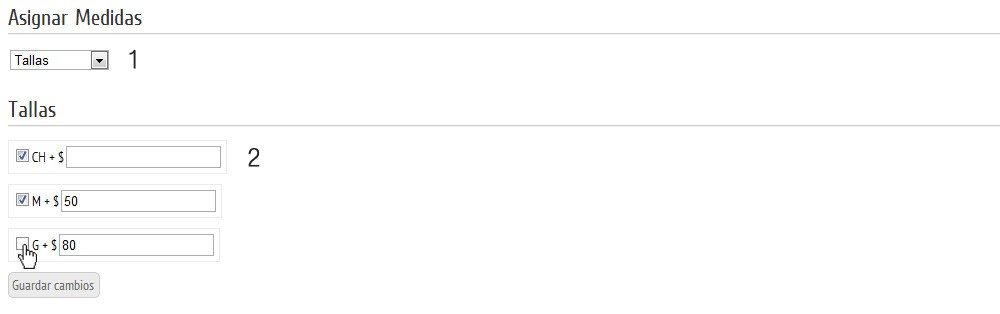
10. Agregar colores de producto
Es necesario haber creado previamente los colores
*Véase ¿CÓMO CREAR COLORES DE PRODUCTOS?
*Véase ¿CÓMO CREAR COLORES DE PRODUCTOS?
Se mostrará la lista de colores creados, al dar click sobre alguno, (1) se agregará ese color al producto.
Ya que se ha seleccionado el color, (2) se podrá añadir una fotografía donde se muestre como se ve el producto de dicho color.
Ya que se ha seleccionado el color, (2) se podrá añadir una fotografía donde se muestre como se ve el producto de dicho color.

En este apartado, se cargará la imagen a utilizar en SELECCIONAR ARCHIVO
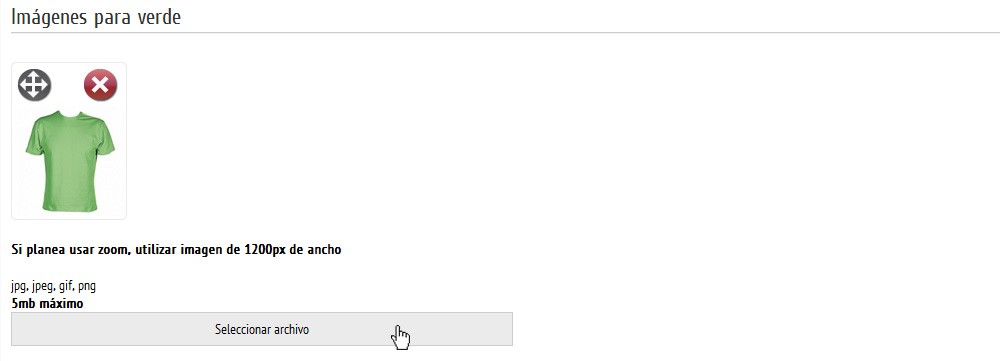
11. Relacionar Productos
Esta herramienta permite relacionar productos entre sí, para indicarle al usuario que de alguna forma se complementan o se relacionan dichos artículos.
Aparecerá una lista de los productos existentes, para relacionar sólo habrá que seleccionar el cuadro del producto deseado.
Aparecerá una lista de los productos existentes, para relacionar sólo habrá que seleccionar el cuadro del producto deseado.
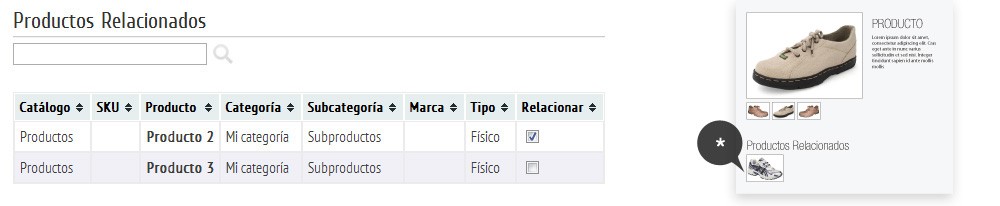
para poder relacionar, deberá haberse creado por lo menos dos productos dentro del catálogo.
12. Cargar la IMAGEN PRINCIPAL
Se seleccionará una imagen para mostrar en último nivel de catálogo, donde se ve el producto a detalle.
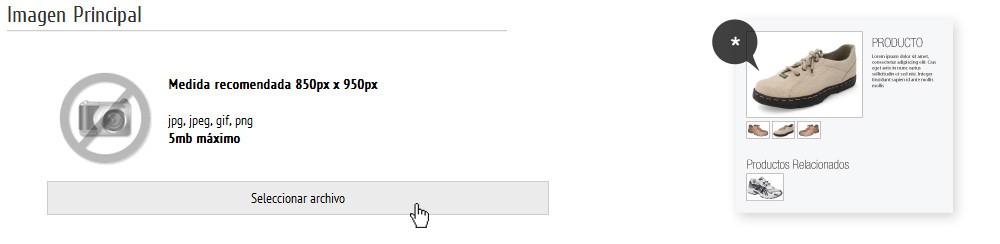
Se recomienda subir una imagen de buena resolución, por si desea activar la opción de zoom a producto.
*Véase ¿CÓMO ACTIVAR EL ZOOM A PRODUCTO?
*Véase ¿CÓMO ACTIVAR EL ZOOM A PRODUCTO?
13. Cargar una IMAGEN DE LISTADO (opcional)
Permite cargar una imagen, visible en el listado de productos justo antes de entrar al producto a detalle.
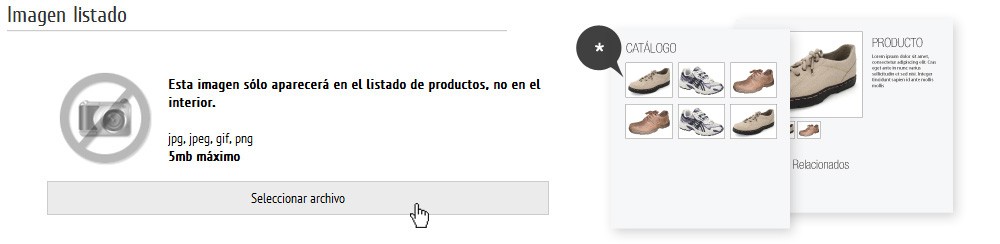
De no cargarse ninguna imagen en este apartado, se tomará la IMAGEN PRINCIPAL de manera automática para mostrarse en este listado.
14. Cargar IMÁGENES COMPLEMENTARIAS
Este apartado permite agregar imágenes complementarias al producto, éstas se mostrarán únicamente en el nivel final de catálogo; en el producto a detalle.
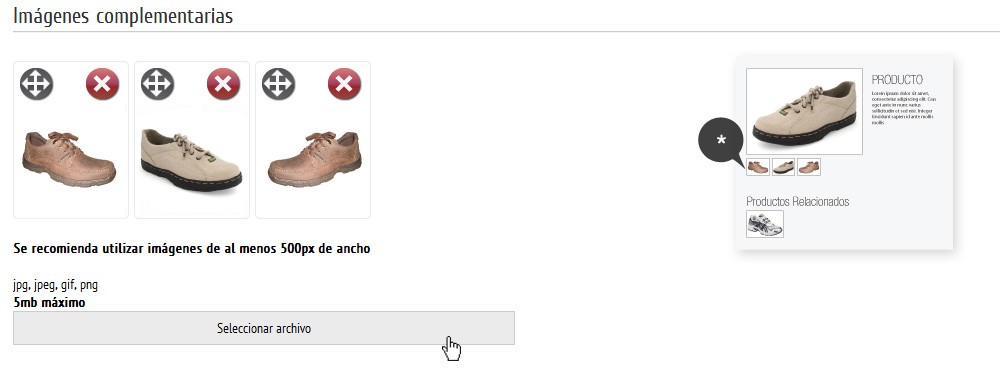
15. Cargar CONTENIDO adicional
Con esta herramienta es posible añadir contenido adicional a la información estándar de un catálogo, de manera libre con las opciones que se presentan.
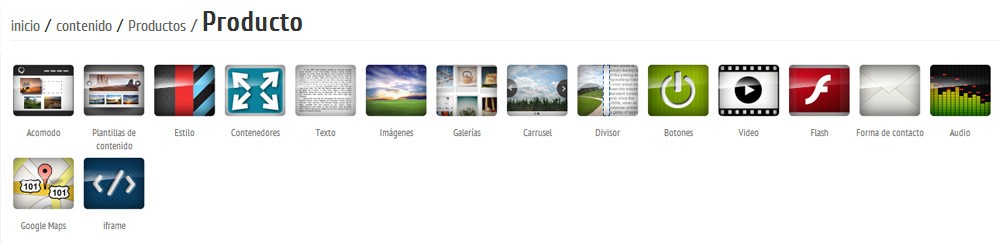
El producto está listo.