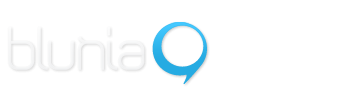¿Cómo crear una forma de contacto?
*FORMAS DE CONTACTO: sirven para crear formularios que permiten al usuario capturar sus datos, así como enviar comentarios. Estos mensajes se destinarán a la cuenta de correo electrónico que se determine e incluso se puede habilitar la opción para generar un archivo Excel de todas las formas capturadas.
Para dar diseño a la forma *Ver tutorial ¿CÓMO CREAR UN ESTILO DE FORMA DE CONTACTO?
Para dar diseño a la forma *Ver tutorial ¿CÓMO CREAR UN ESTILO DE FORMA DE CONTACTO?
1. Seleccionar el ícono CONTENIDO en el panel principal de herramientas
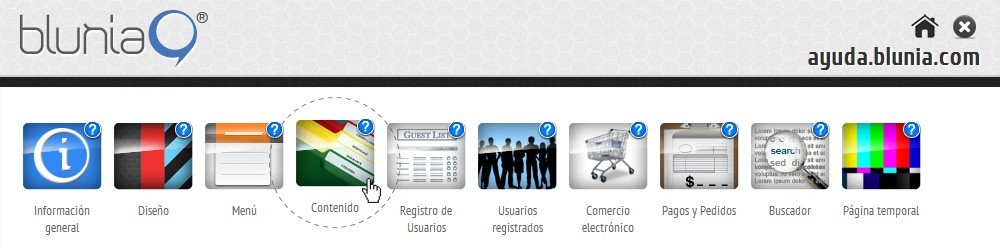
2. Seleccionar la sección en la cual se desea colocar la forma, por ejemplo CONTACTO.
a) Seleccionar botón SECCIONES
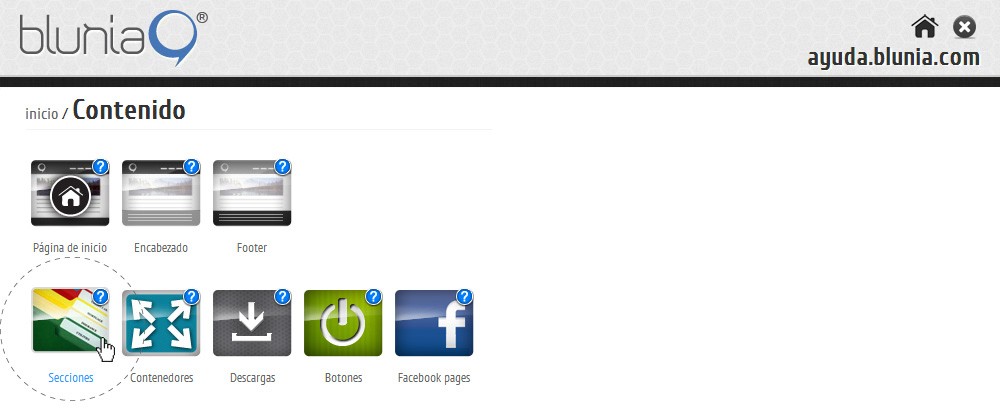
b) Seleccionar sección deseada
La sección debe estar previamente creada.
*Ver tutorial ¿CÓMO CREAR SECCIONES FIJAS?
*Ver tutorial ¿CÓMO CREAR SECCIONES FIJAS?
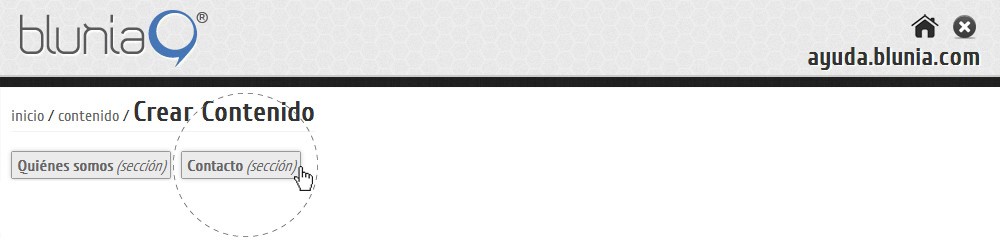
3. Seleccionar botón FORMA DE CONTACTO
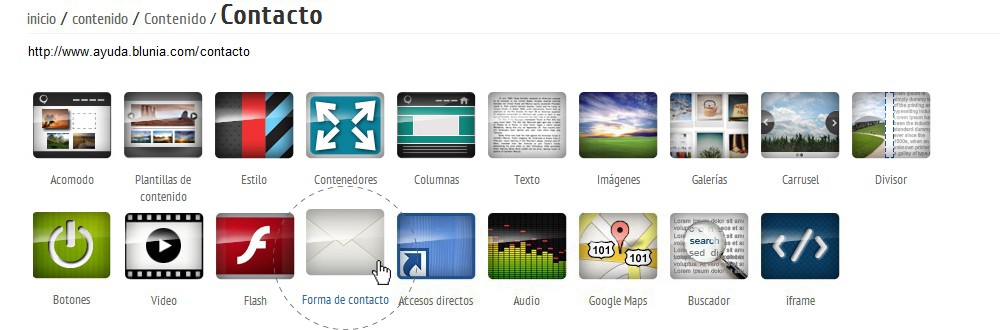
4. Configurar los parámetros
Al ingresar, se mostrarán las opciones disponibles a editar:
NOMBRE - será el asunto del correo que llega a los usuarios en caso de habilitar un mensaje de auto respuesta.
ARCHIVAR EN EXCEL - permite generar un archivo de Excel para almacenar los datos capturados por los usuarios.
ESTILO - permite colocar un estilo de forma previamente creado. *Ver tutorial ¿CÓMO CREAR UN ESTILO DE FORMA DE CONTACTO?
ALINEACIÓN - permite ajustar la forma hacia alguno de los márgenes de la página.
ANCHO - ajusta la dimensión de la forma en relación al ancho de página.
CORREO DESTINO - correo al cual irán destinados los mensajes de las formas capturadas por los usuarios. *Si se elige la opción GENERAR ARCHIVO EXCEL, este campo no es obligatorio.
MENSAJE DE FORMA ENVIADA EXITOSAMENTE - mensaje que aparece en la página después de enviar una forma.
TEXTO BOTÓN - permite colocar el texto del botón para poder enviar una forma.
IMAGEN BOTÓN - permite colocar un botón para enviar una forma; en caso de elegirlo, este parámetro sustituirá al TEXTO BOTÓN.
*Ver tutorial ¿CÓMO CREAR BOTONES?
NOMBRE - será el asunto del correo que llega a los usuarios en caso de habilitar un mensaje de auto respuesta.
ARCHIVAR EN EXCEL - permite generar un archivo de Excel para almacenar los datos capturados por los usuarios.
ESTILO - permite colocar un estilo de forma previamente creado. *Ver tutorial ¿CÓMO CREAR UN ESTILO DE FORMA DE CONTACTO?
ALINEACIÓN - permite ajustar la forma hacia alguno de los márgenes de la página.
ANCHO - ajusta la dimensión de la forma en relación al ancho de página.
CORREO DESTINO - correo al cual irán destinados los mensajes de las formas capturadas por los usuarios. *Si se elige la opción GENERAR ARCHIVO EXCEL, este campo no es obligatorio.
MENSAJE DE FORMA ENVIADA EXITOSAMENTE - mensaje que aparece en la página después de enviar una forma.
TEXTO BOTÓN - permite colocar el texto del botón para poder enviar una forma.
IMAGEN BOTÓN - permite colocar un botón para enviar una forma; en caso de elegirlo, este parámetro sustituirá al TEXTO BOTÓN.
*Ver tutorial ¿CÓMO CREAR BOTONES?
Seleccionar CREAR
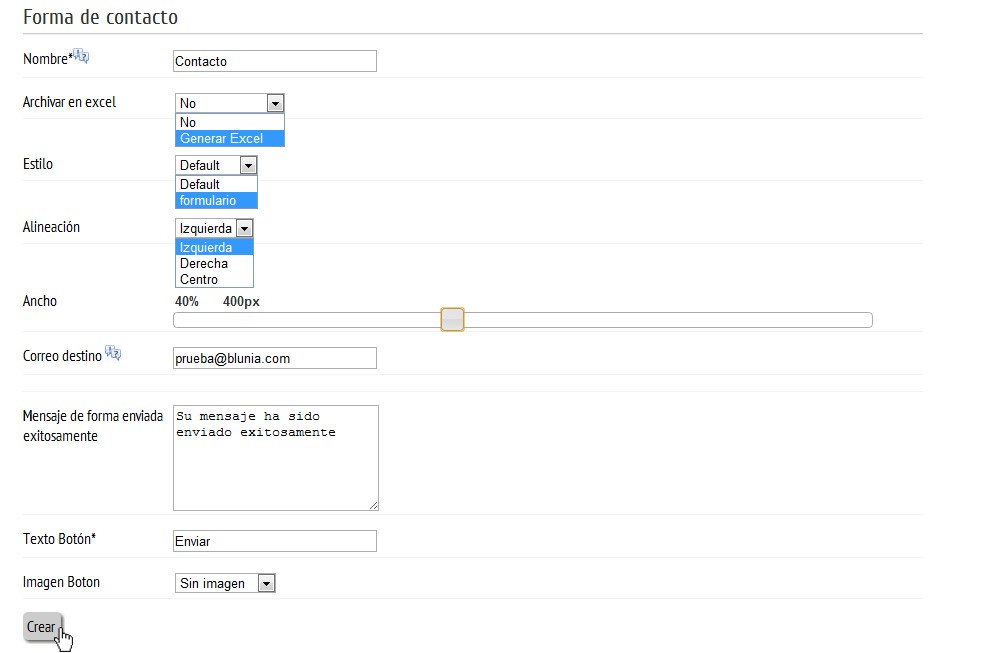
5. Editar la forma
Al crear una forma, por default aparecerán los campos NOMBRE, EMAIL y MENSAJE; estos campos se pueden editar, eliminar e incluso agregar nuevos.
- Dar click sobre la forma recién creada y seleccionar el lápiz de edición
- Dar click sobre la forma recién creada y seleccionar el lápiz de edición

6. Agregar campos
Se mostrarán varias opciones para editar la forma, seleccionar AGREGAR CAMPO.
A continuación se podrán elegir los siguientes parámetros:
- NOMBRE, título del nuevo campo a crear
- TIPO, permite elegir la categoría del campo
- REQUERIDO, permite determinar si el campo será requerido o no. En caso de serlo, el usuario obligatoriamente deberá llenar el campo para poder continuar.
A continuación se podrán elegir los siguientes parámetros:
- NOMBRE, título del nuevo campo a crear
- TIPO, permite elegir la categoría del campo
- REQUERIDO, permite determinar si el campo será requerido o no. En caso de serlo, el usuario obligatoriamente deberá llenar el campo para poder continuar.
Seleccionar CREAR
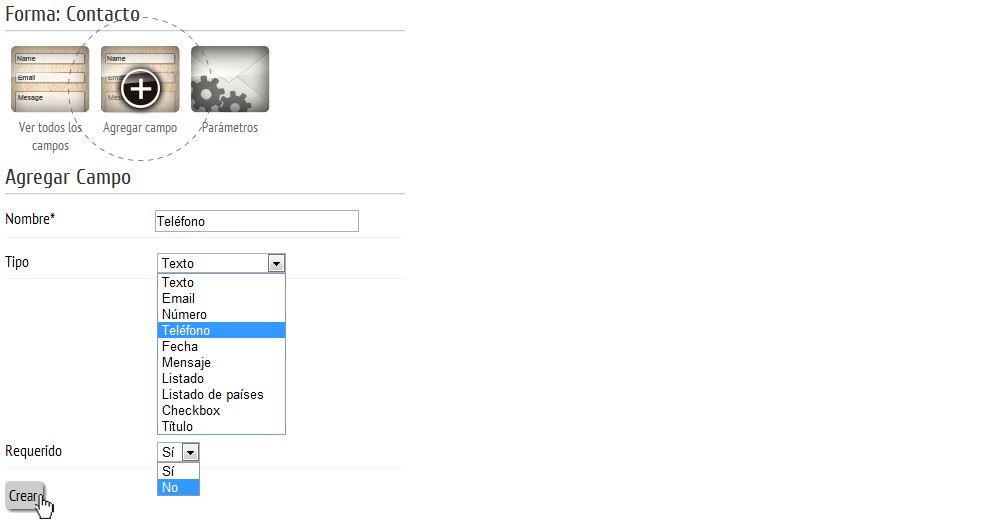
7. Editar campos
Seleccionar ícono VER TODOS LOS CAMPOS.
- Aquí se podrá reacomodar el orden mediante la herramienta de arrastre (cruz de flechas) y basta con dar click sobre el lápiz de edición de alguno de los campos para editar su NOMBRE, TIPO y si es REQUERIDO o no.
- Si se desea eliminar un campo, seleccionar el ícono de cruz roja y posteriormente ACEPTAR
- Aquí se podrá reacomodar el orden mediante la herramienta de arrastre (cruz de flechas) y basta con dar click sobre el lápiz de edición de alguno de los campos para editar su NOMBRE, TIPO y si es REQUERIDO o no.
- Si se desea eliminar un campo, seleccionar el ícono de cruz roja y posteriormente ACEPTAR
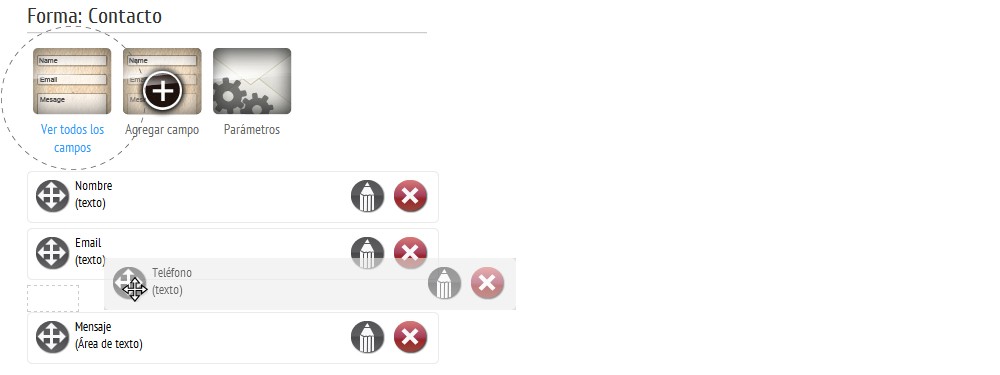
8. Agregar mensaje de auto respuesta por e-mail
Seleccionar ícono PARÁMETROS
Aquí podrán configurarse los parámetros generales de la forma (previamente elegidos), así como agregar un mensaje de auto respuesta por email en caso de requerirlo; este último es el mensaje que llegará por correo a los usuarios que envíen una forma.
Aquí podrán configurarse los parámetros generales de la forma (previamente elegidos), así como agregar un mensaje de auto respuesta por email en caso de requerirlo; este último es el mensaje que llegará por correo a los usuarios que envíen una forma.
Dar click en GUARDAR CAMBIOS
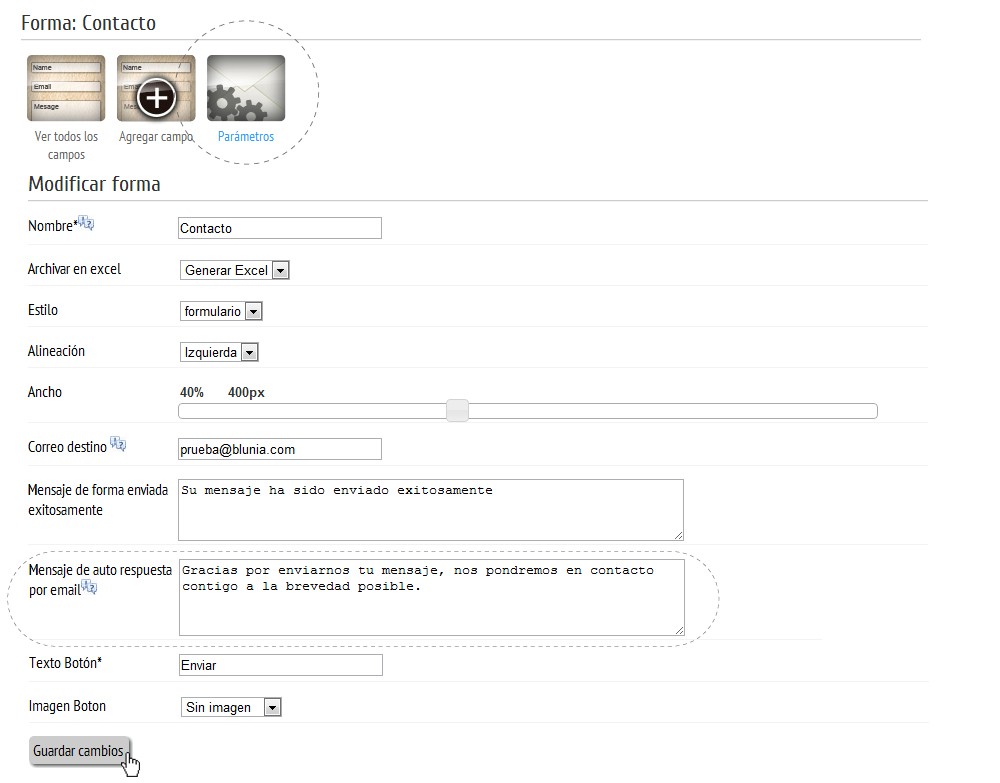
9. Descargar archivo de EXCEL
Para poder descargar el archivo de Excel con los datos capturados por los usuarios, será necesario haber habilitado esta opción en los parámetros generales de la forma (*Ver instrucción 4 de este tutorial) y haber finalizado por lo menos una vez el proceso de envío de dicha forma; de lo contrario, no se mostrará ni siquiera el ícono de descarga.
- Seleccionar el ícono ARCHIVO DE EXCEL; el archivo se descargará automáticamente en su equipo. *Se recomienda descargar el archivo periódicamente con el fin de obtener la versión actualizada.

10. La forma ha sido configurada, siguiendo el ejemplo se mostrará de la siguiente manera: